
As you can see from the screenshot below, I am choosing a file to show on the left-hand side and a second file to compare the first two on the right-hand side. It is here that you can open up two files to compare the differences. From the WinMerge window Click File Open. Once you open up WinMerge, you will be presented with the ability to open two files or folders, a left and right side. ( "WinMerge", "$pf\WinMerge\WinMergeU. You can begin a folder compare operation from either the WinMerge window or a Command Prompt window. Maybe I am too biased for Winmerge :-) Share.

Unique folders (occurring only on one side) are listed in the compare result as separate items. I find none of the above GUI tools that come with Ubuntu to be as good as Winmerge. Compares all files in all subfolders (recursive compare). ( "Beyond Compare", "$pf\Beyond Compare 4\BCompare.exe" ), If you like Winmerge very much and would like to continue to use it in Ubuntu like me, you can do that by using Wine Windows Program loader to install Winmerge and run the program.

$tools = ( ( "ExamDiff Pro", "$pf\ExamDiff Pro\ExamDiff.exe" ),
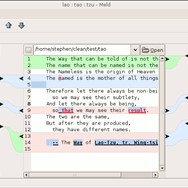
Advertisement # &Compare Files # powershell.exe -ExecutionPolicy Bypass -File "%EXTENSION_PATH%" ^ # -localPath "!^!" -remotePath "!" -tool "%Tool%" # Compares the selected local and remote path using ^ # an external file comparison tool # ShowResultsInMsgBox # ApplyToDirectories # 1 # Shift+Ctrl+Alt+C # WinSCP 5.13.4 # - group "Options" # Tool dropdownlist "Select &file comparison tool:" "" ^ # "=Automatic" "ExamDiff Pro" "Beyond Compare" "KDiff3" "WinMerge" "fc" # param (


 0 kommentar(er)
0 kommentar(er)
